Profiles
Profiles is a new feature in our ready-made Power BI reports that allows you to personalize your experience by customizing your navigation menu. With Profiles, you can selectively display the reports that are most relevant to you and hide unnecessary ones. This feature enables you to group important report pages by highlighting them with different menu colors, ensuring quick access to critical reports and dashboards.
Prerequisite: Please make sure you have installed the Power BI Insights Connector App.
Step 1: Create a Profile
1. Sign in to Business Central and open the Power BI Insights Connector App.
2. Open Profiles page.
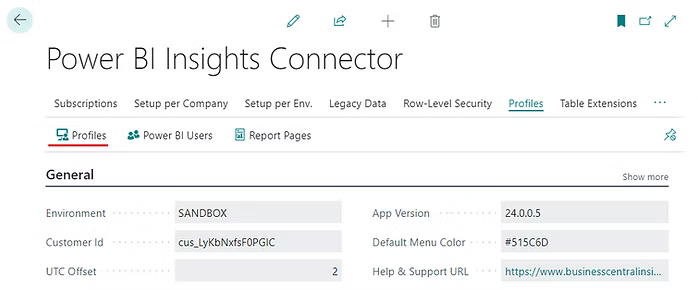
3. Create New Profile: Click on + New to create a new profile.

4. Name the Profile: Enter a name for the profile and select the Power BI apps included in the profile.

5. Open Report Pages.
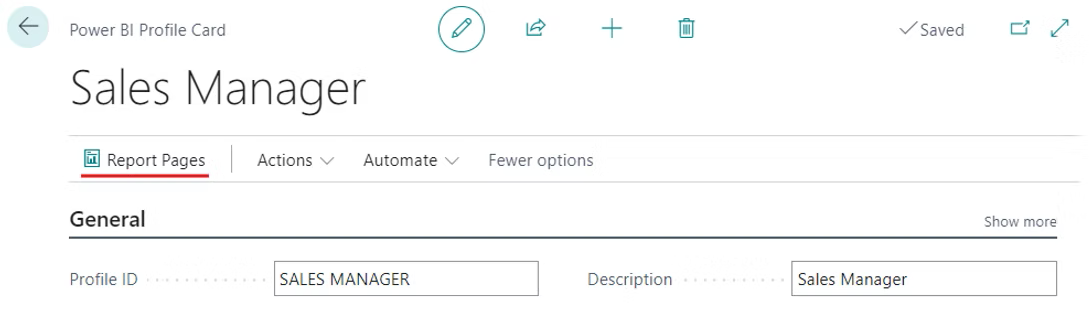
6. Customize Report Pages.
Hide: Select the "Hide" option to remove the report page button from the Power BI Home menu and the "Navigate to" drop-down menu in the top right corner of every report page. Users can still access hidden reports from the list of all report pages in the menu on the left side.
Highlight: Choose the "Highlight" option to make the report button stand out. You can customize the Button Text Color and Button Background Color to group reports using different colors.
Move Up/Down: Use the "Move Up" and "Move Down" buttons to change the sorting order. Note that this sorting order only applies to the "Navigate to" drop-down menu in the top right corner of every report page.
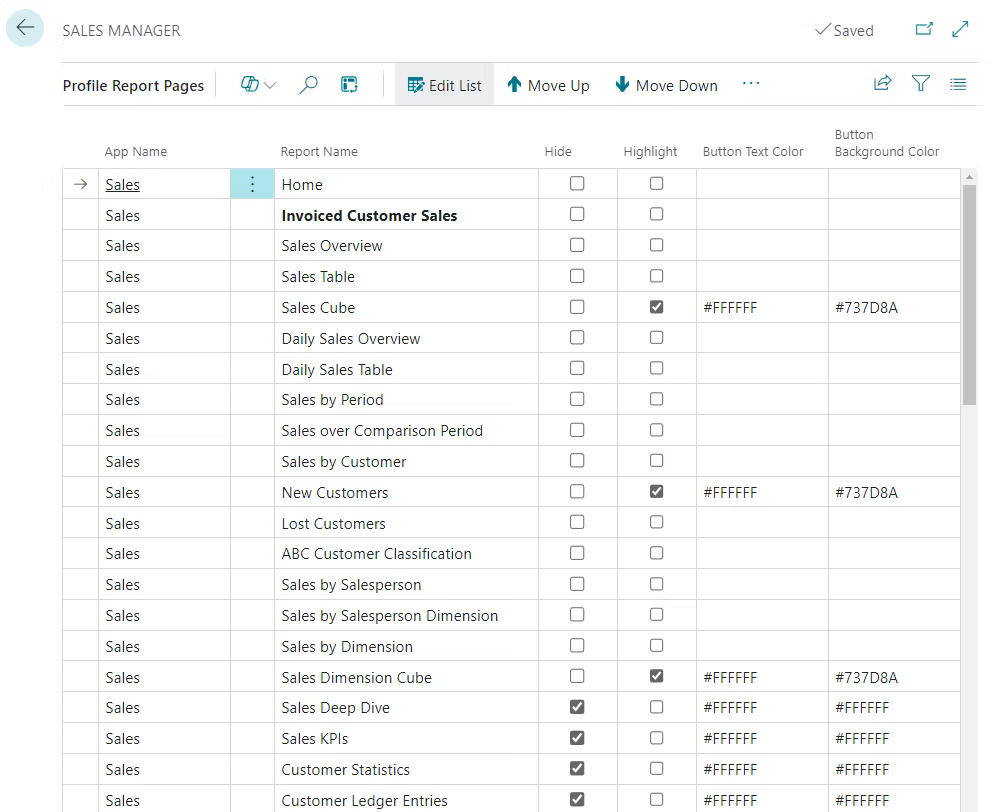
Step 2: Assign a Profile to a User
1. Navigate to Power BI Users: Go to Profiles > Power BI Users.
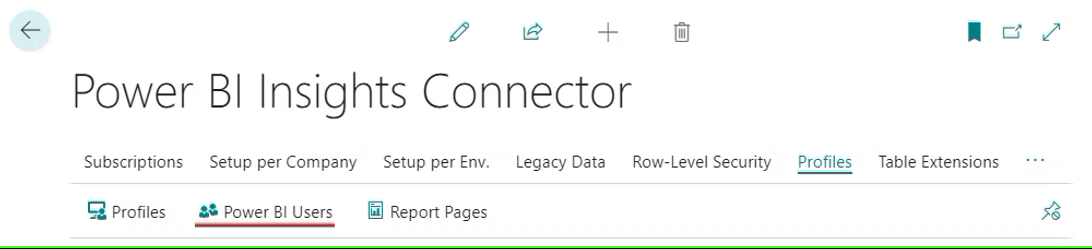
2. Assign Profile:
- Enter the user’s Power BI login email (User Principal Name, UPN) in the Power BI Login Email field.
- Select the desired profile from the Profile ID column.

Post-Assignment Steps
Manual Data Refresh: After assigning the profile, initiate a manual data refresh in your Power BI Workspace.
Verify Changes: Open the Home menu in Power BI to see the applied changes.
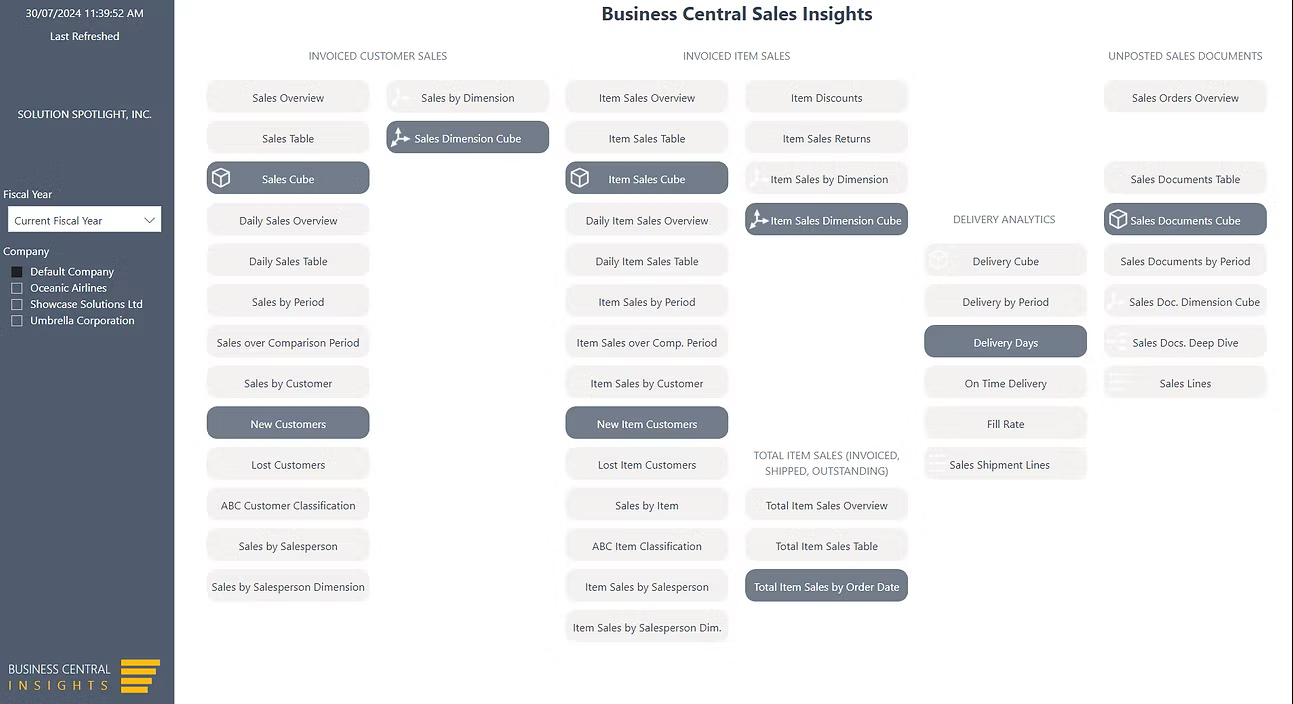
When you use the "Navigate to" drop-down menu in the top right corner of every report page, only the reports visible to you will be listed.
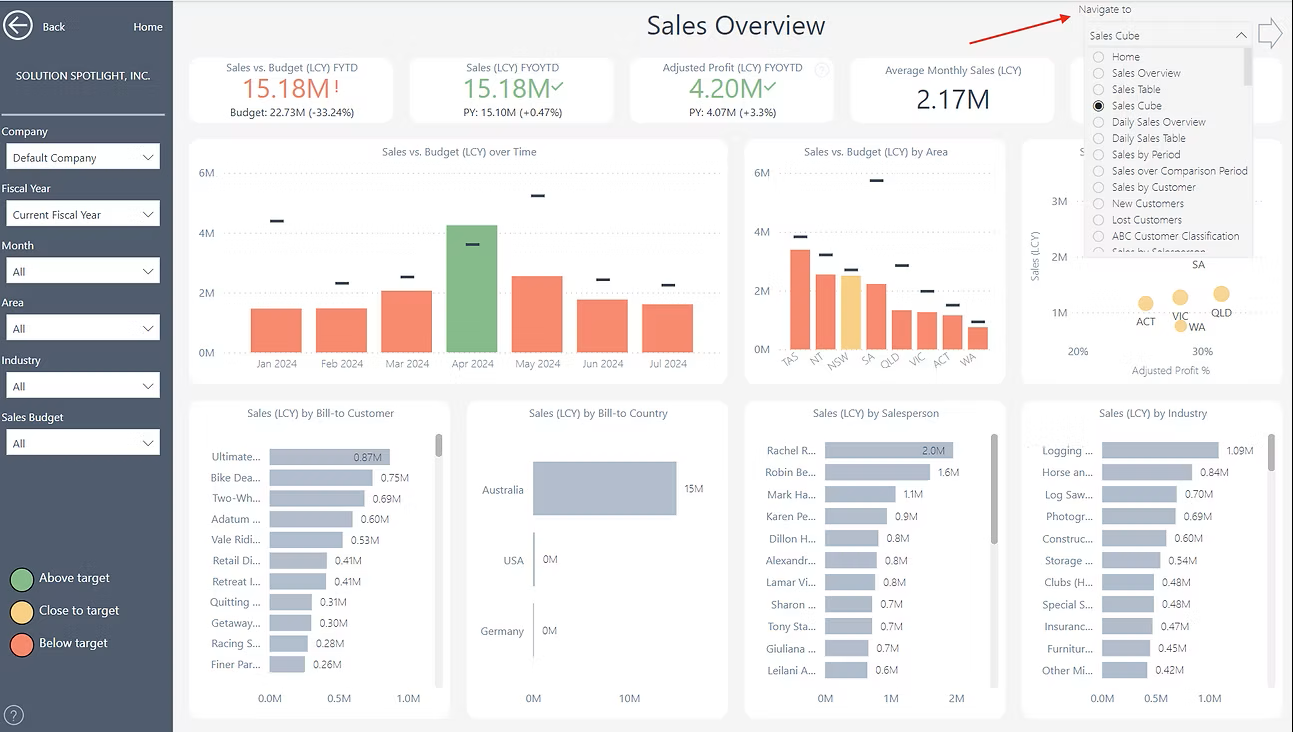
Feedback
We value your feedback on this functionality. If you have suggestions for improvement or any issues, please reach out to us via email or book a free session.
Thank you for choosing Business Central Insights!
