Multilingual Power BI Apps for Microsoft Dynamics 365 Business Central
At Business Central Insights, we are committed to delivering innovative Power BI solutions tailored to the diverse needs of our global customers and partners. With our multilingual capabilities, you can now analyze your Business Central data in the language that works best for you.
Currently, our apps are available in German and French, and we are actively working to expand this offering. Future updates will include additional languages based on customer and partner feedback to ensure a seamless experience across regions.
How to Enable a New Language
Switching your Power BI app to a new language requires two simple steps:
Step 1: Update the Semantic Model Language Parameter
The Language parameter controls only the data translations, such as option fields, slicer values, field parameter names, and other setup/dimension table content. To update this parameter, follow these steps:
1. Sign into Power BI.
2. Open the Workspace and select Semantic model > Settings.
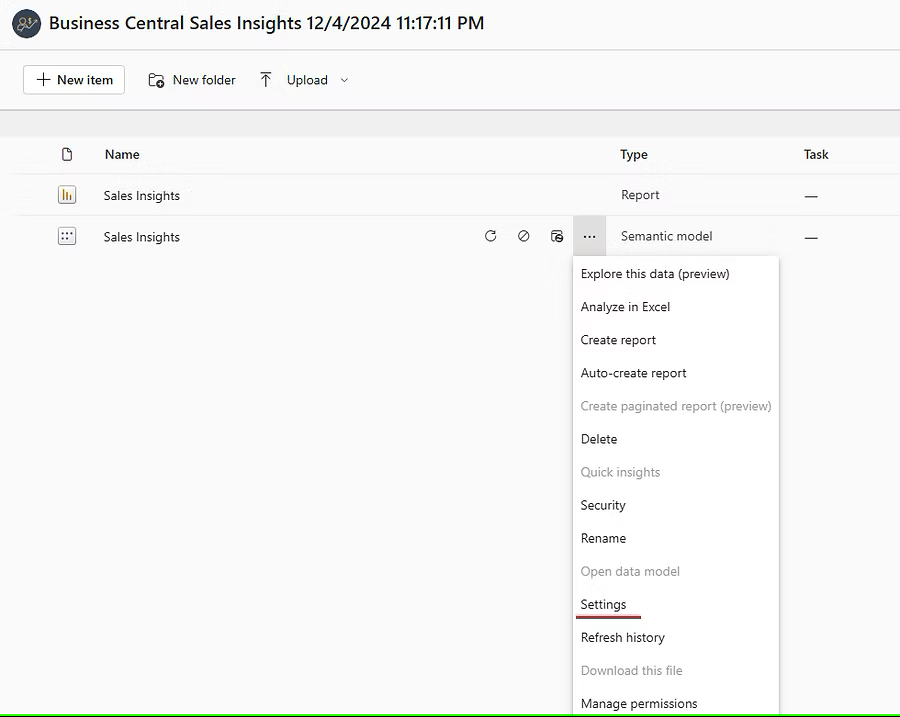
3. Navigate to the Parameters section and update the Language parameter by selecting your preferred language, such as German or French.
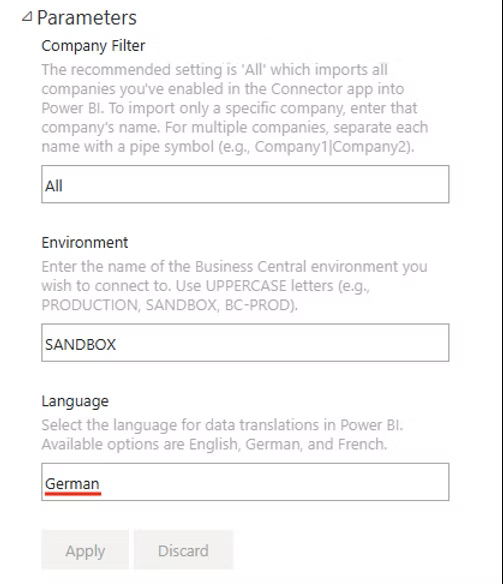
4. Manually refresh the Semantic model. Open the Power BI Workspace and select Refresh now.

5. Adjust Default Filters in Your Reports
After refreshing data in your preferred language, Power BI reports may display no data. This happens because the default filters are still configured for the previous language. To fix this, update the filters to match your selected language.
For example, if you have chosen German:
- Replace the "Default Company" with "Standardunternehmen"
- Replace "Current Fiscal Year" with "Aktuelles Geschäftsjahr"
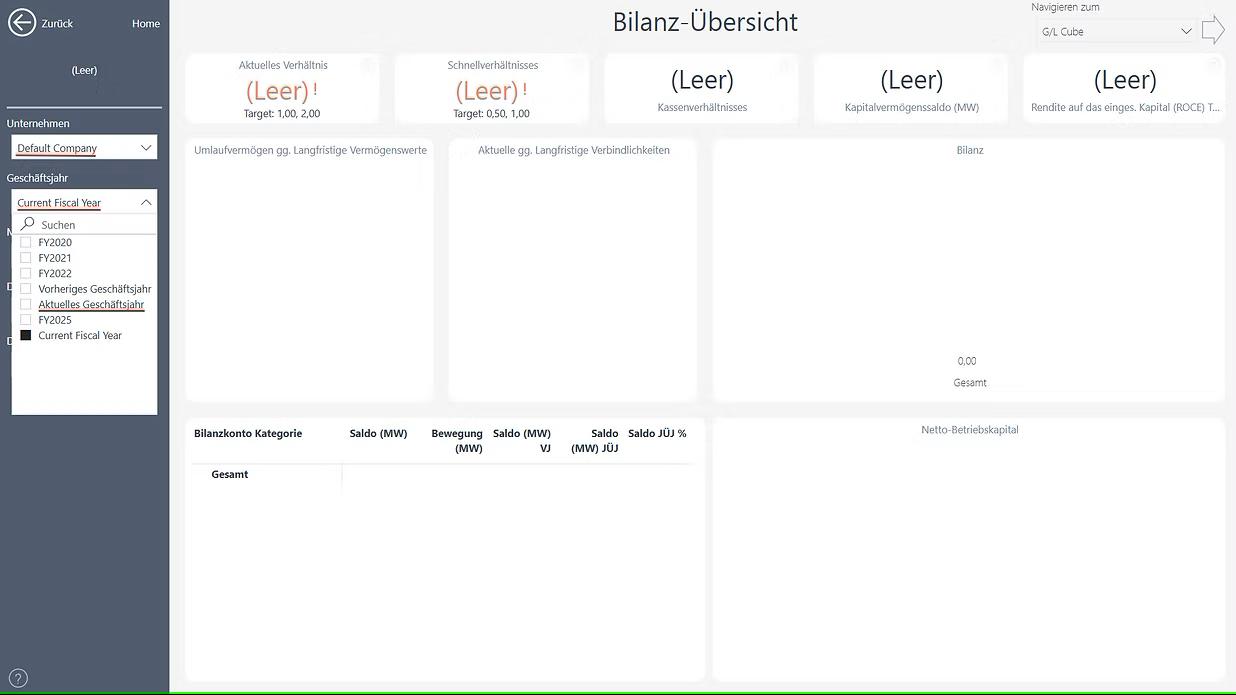
These adjustments will ensure your reports display data correctly.
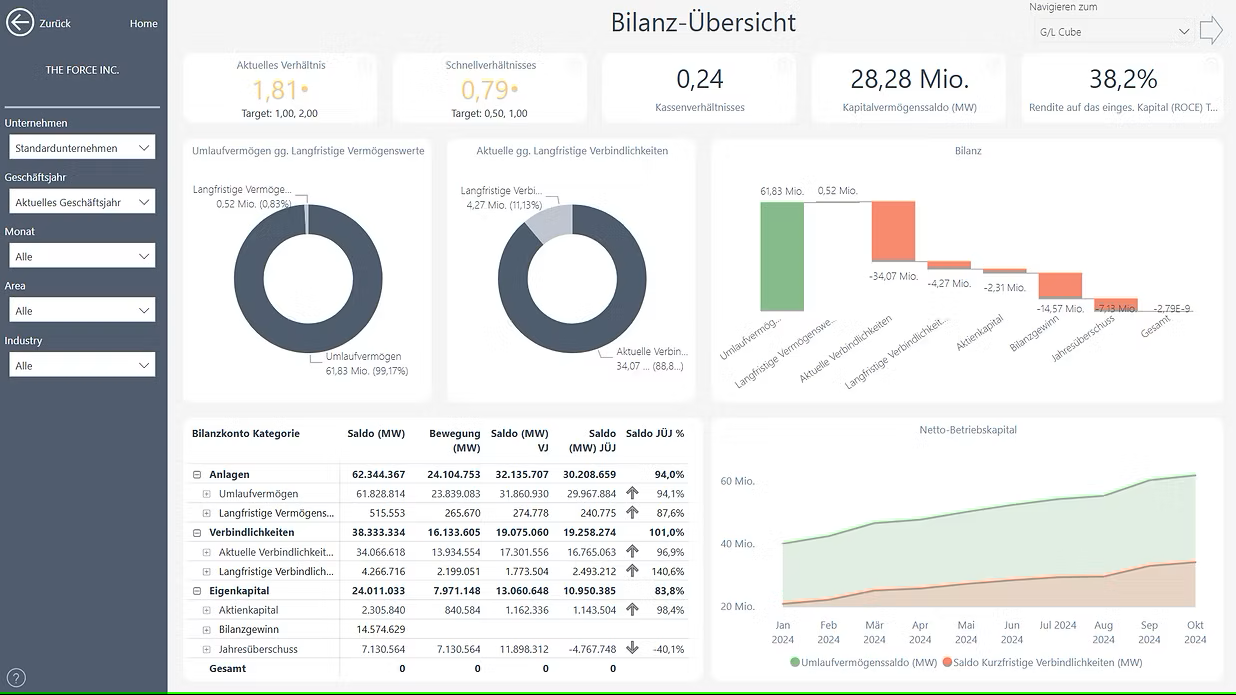
Step 2: Set the Display Language in Power BI Online
The Power BI display language determines the interface language used in your reports and dashboards. Follow these steps to change the display language:
1. In the top-right corner select Settings > General.

2. Click the Select Display Language button and choose your preferred language from the list.
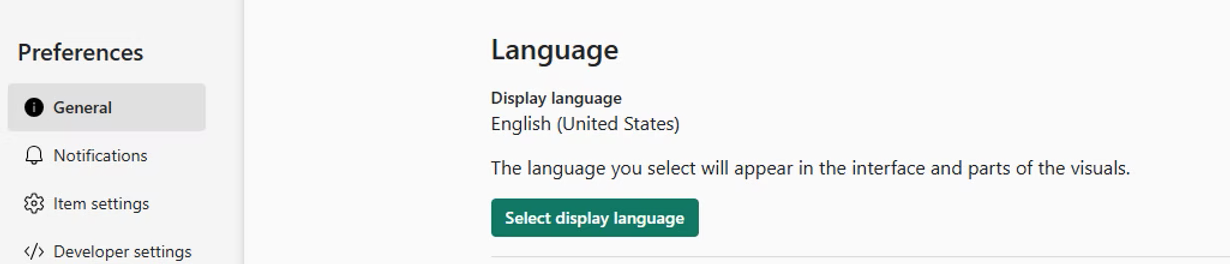
Tip: The Power BI Service may default to your browser's language settings. To ensure consistency, align your browser's language preferences with the desired display language.
Alternatively, you can set the language of a report by appending a language parameter to the report URL. For instance, to display the report in German, add /?language=de-DE to the URL.
Example: https://app.powerbi.com/groups/71ab5cef-03fc-447b-9a1d-be1f09w91086/reports/2f3a6d25-3577-4c02-b39e-47cea3311106/?language=de-DE
Managing Multiple Language Versions of the Same App
To provide different language versions of the same app for separate user groups (e.g., German and English), follow these steps:
1. Install Two Instances of the Power BI App: Install the app twice, which will create two separate workspaces in Power BI.
2. Set Language Parameters for Each App: Configure the language parameter for one app to German, while keeping the other in English (refer to Step 1 above for guidance).
This setup allows one group of users to access the German version of the app, while another group uses the English version, all within the same organization.
Looking Ahead
We’re continuously expanding our multilingual capabilities, with more languages planned for future releases. Your input is vital - let us know which languages matter most to your business!
Contact Us to share your language preferences or learn more about our multilingual Power BI apps.
Unlock the power of multilingual reporting with Business Central Insights.
Because data speaks every language